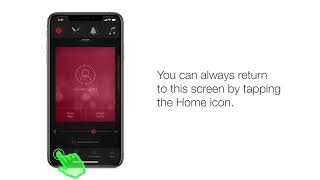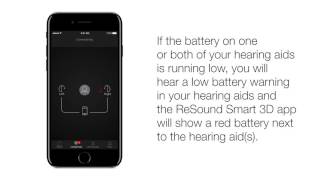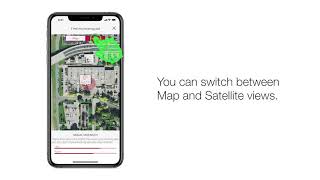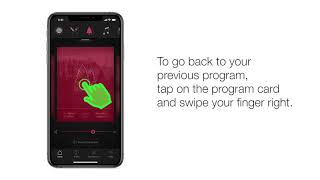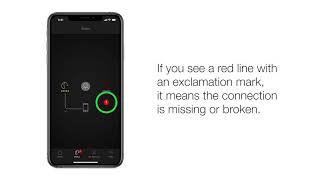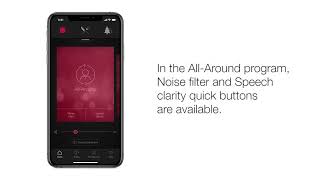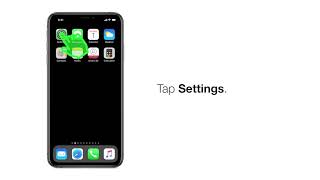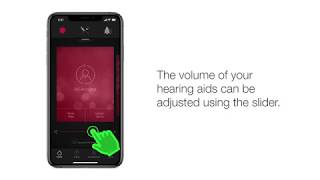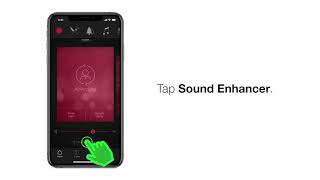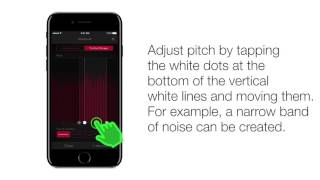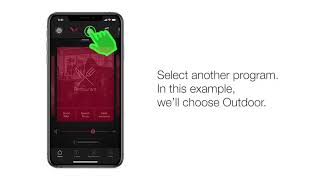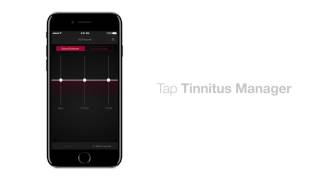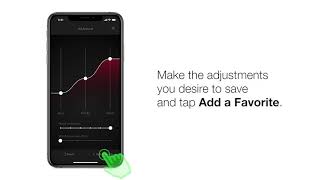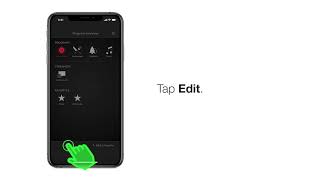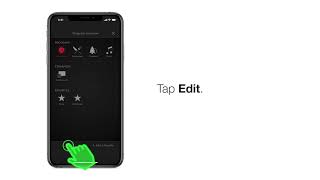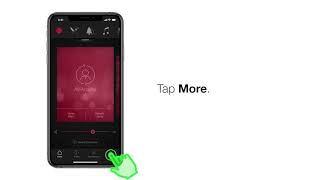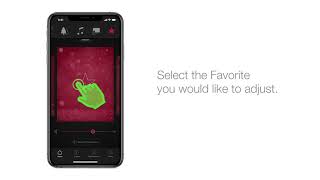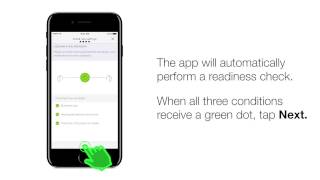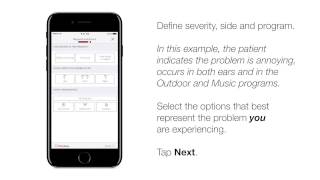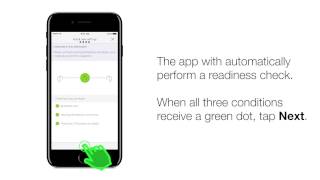Häufig gestellte Fragen
Kompatibilität
Erste Schritte
Die Vorgehensweise variiert, je nachdem, ob Sie ein Apple- oder Android-Gerät haben:
- iPhone, iPad oder iPod touch: Zunächst müssen Sie die Hörsysteme mit iOS pairen. Gehen Sie zu Einstellungen -> Allgemein -> Bedienungshilfen -> MFi-Hörgeräte. Ihr mobiles Gerät sucht nun nach Hörsystemen. Starten Sie Ihre Hörsysteme neu, indem Sie die Batteriefächer öffnen und schließen. Tippen Sie auf das im Display angezeigte Hörsystem und anschließend auf „Koppeln“ (zwei Mal für zwei Hörsysteme), um Ihre Geräte zu pairen. Öffnen Sie nun die App und folgen Sie dem Prozess, um die ersten Schritte auszuführen.
- Android-Gerät: Öffnen Sie nun die App und folgen Sie dem Prozess, um die ersten Schritte auszuführen. Paaren Sie die Hörsysteme nicht mit dem OS des Geräts.
Prüfen Sie bitte Folgendes:
- Sind die Hörsysteme mit anderen Smartphones im Raum gepairt? Falls ja, trennen Sie die Pairing-Verbindung zu anderen Geräten, bevor Sie mit dem Pairing auf einem neuen Gerät fortfahren.
- (Für Experten) Sind die Hörsysteme vor dem Start des Pairing-Vorgangs mit einem Airlink/NOAHlink verbunden? Falls ja, trennen Sie die Verbindung, bevor Sie mit dem Pairing auf einem neuen Gerät fortfahren.
- Sind die Hörsysteme vor dem Start des Pairing-Vorgangs eingeschaltet? Falls ja, schalten Sie die Hörsysteme erst nach dem Start des Pairing-Prozesses in der App ein.
- Sind die Hörsysteme bereits über das Bluetooth-Menü des Telefons gepairt? Falls ja, trennen Sie die Pairing-Verbindung, starten Sie die Hörsysteme neu und führen Sie das Pairing stattdessen über das App-Menü durch.
- Zeigt die App beim Pairing- oder Verbindungsprozess „Erneut versuchen“ an? Falls ja, schalten Sie die Hörsysteme aus und versuchen Sie es erneut. Falls wiederholt keine Verbindung hergestellt wird und das Gerät nicht erkannt wird, ist es nicht kompatibel.
Klangeinstellungen
Es gibt vier Möglichkeiten, die von Ihnen vorgenommenen Einstellungen zurückzusetzen:
1) Gehen Sie zu Sound Enhancer und tippen Sie auf „Zurücksetzen“ im unteren Bereich des Bildschirms. Dadurch werden alle Einstellungen außer der Lautstärke zurückgesetzt.
2) Markierungen an individuellen Schiebereglern für Lautstärke, Störschallreduzierung, Sprachfokus und Windgeräuschreduzierung zeigen die Standardeinstellungen an. Stellen Sie zum Zurücksetzen die Schieberegler auf diese Markierungen. Höhen/Mitten/Tiefen sind standardmäßig auf 0 eingestellt.
3) Falls Sie im Startbildschirm eine Schnellzugrifftaste aktiviert haben, tippen Sie einfach erneut darauf, um diese zu deaktivieren.
4) Öffnen und schließen Sie die Batteriefächer der Hörsysteme, um diese neu zu starten. Dadurch kehren Sie zu den angepassten Einstellungen zurück.
ReSound Assist
Gehen Sie wie folgt vor:
- Prüfen Sie, ob Sie eine Netzwerkverbindung haben (WLAN oder mobil).
- Falls eine Netzwerkverbindung besteht und ReSound Assist nicht angezeigt wird, legen Sie Ihren Finger auf das Menü „Mein ReSound“ und wischen Sie nach unten. Dadurch wird das Menü aktualisiert.
- GN Online Services ist möglicherweise vorübergehend nicht verfügbar. Falls Sie die obigen Schritte befolgt haben, versuchen Sie es bitte später erneut.
Es gibt zwei Möglichkeiten, die Hörsystem-Software zu aktualisieren
- Besuchen Sie Ihren Hörakustiker, der die Software für Sie prüfen und aktualisieren kann.
- Nutzen Sie die ReSound Smart 3D App um die Softare der Hörsysteme zu aktualisieren. Navigiere zu Mein ReSound -> Hörgeräte Software Update
ReSound Assist muss aktiviert sein, navigieren Sie zu My Resound und klicken Sie auf "ReSound Assist aktivieren".
Konnektivität
If the app loses connection, it is typically the connection between the hearing aids and the mobile device that has been lost. A small red badge on the Connectivity button will notify you that the connection is lost. Go to the Connectivity screen and tap the marked point of lost connection for guidance on how to reestablish connection.
It is also a good idea to turn off the Bluetooth on your mobile device and turn it on again. On most mobile devices, this can be done in a control panel by swiping up from the bottom of the screen (Apple) or down from the top of the screen (Android). Tap the Bluetooth icon to turn it off, wait a couple of seconds and then tap it again to turn it on.
Audioübertragung
Wenn Ihr Android-Telefon und Ihre Hörgeräte direktes Android-Streaming zu Hörgeräten unterstützen, können Sie die ReSound Smart 3D App herunterladen und installieren. Öffnen Sie die App und klicken Sie auf „Erste Schritte“. Sobald die Hörgeräte mit Ihrem Telefon gekoppelt sind, können Sie direkt streamen.
Wenn direktes Android-Streaming von Ihren Hörgeräten oder Ihrem Android-Telefon nicht unterstützt wird, können Sie den ReSound Telefonclip+ verwenden, um Klänge zu streamen.
Folgen Sie den folgenden Schritten:
1. Vergewissern Sie sich, dass Ihre Hörsysteme auf die neueste Firmware-Version aktualisiert sind, indem Sie im Menü "Mein ReSound" Ihrer App auf "Updates der Hörgeräte-Software" klicken.
2. Stellen Sie sicher, dass Sie die neueste Version von ReSound Smart 3D installiert haben und dass Sie versuchen, eine Verbindung zu einem Android-Telefon herzustellen, das direktes Android-Streaming zu Hörgeräten unterstützt.
3. Rufen Sie das Bluetooth-Menü Ihres Telefons auf und entkoppeln Sie gegebenenfalls Ihre gekoppelten Hörgeräte.
4. Öffnen Sie die App und der Kopplungsvorgang wird automatisch neu gestartet. Dieser Vorgang muss abgeschlossen werden, damit die Hörgeräte korrekt verbunden werden.
• Android-Geräte mit Android-Version 10 oder neuer
• Das Smartphone-Modell muss Audio Streaming to Hearing Aids unterstützen
• Hörsysteme ReSound OMNIA, ReSound Key, ReSound ONE, ReSound ENZO Q und ReSound LiNX Quattro mit Firmware-Version 1.0.43 oder neuer
• ReSound Smart 3D App-Version 1.5.0 oder neuer
Anderes
Der Demomodus simuliert die App-Funktionen, als ob Sie mit einem Hörsystem verbunden wären. Sie können zum Beispiel Programme wechseln und im Sound Enhancer anpassen. Sie können den Demomodus im Eingangsbildschirm wählen oder Demomodus unter „Mehr“ in der App aktivieren/deaktivieren.